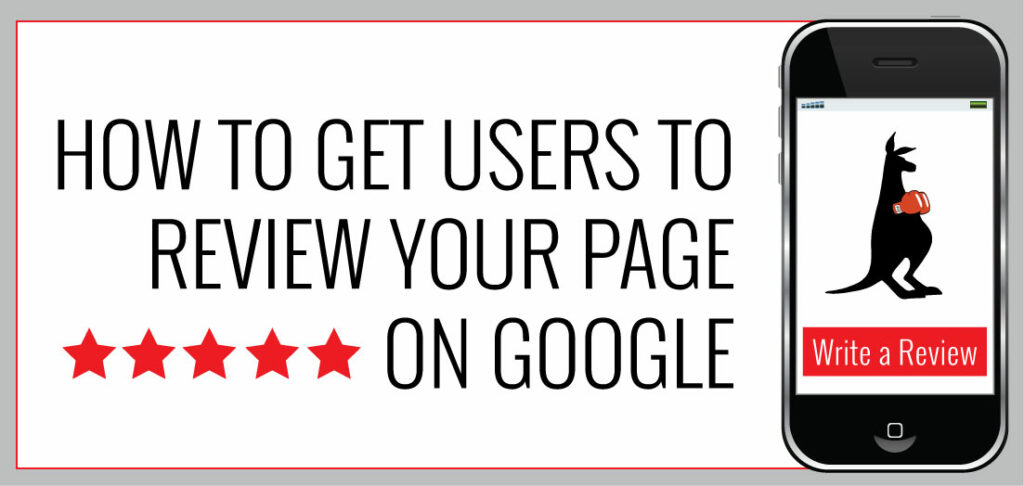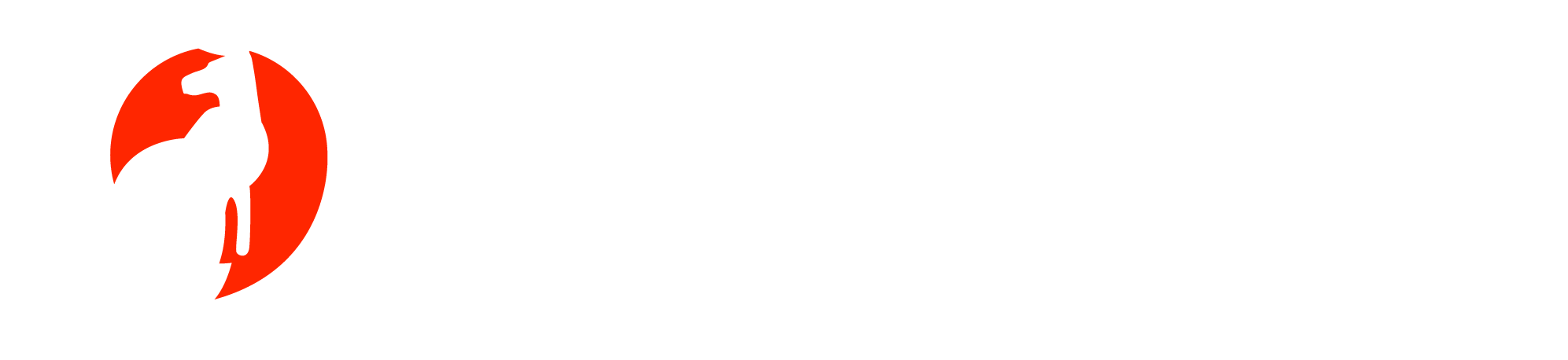No More Review Snafus!
The WebPunch team is all about innovation, change, and forward thinking. In the digital marketing and online reputation management arena, things are constantly changing; whether it’s huge product overhauls or little nuances that need to be adjusted. Today, we are focusing on how we here at WebPunch can make big waves for our clients by tackling the nit-picky, mundane, yet wildly important tasks like getting mobile users to the right review page.
Last year we blogged about the change in Google+ and how they removed the review button on Google+ pages, among other changes (you can get caught up in detail here).
Google started rolling out the + changes at the beginning of this year, but it’s only been in the last couple of months that they’ve really started to take effect.
Before, consumers could leave reviews and read other reviews on the business’s Google+ page. But now, consumers can only read and post reviews on Google Search or Google Maps; you can’t see anything review-related on Google+ (gasp!).
Google’s changes have also created a few nuances that affect how users interact with online reviews on their mobile devices.
First, consumers can’t see review responses on Google Maps, which is crucial for a business since those responses give you the opportunity for redemption (lofty trumpets sound off in the background).
Second, and more importantly, when a Review Request link/button is generated on a desktop, blasted out in an email, and then opened on a mobile device, the user is directed somewhere other than the actual review box. Exactly where they end up depends on several factors, but we’re pretty sure the consumer lands in Middle Earth and this is not a good place for reviews. That is why we are here today; read on and we will show you how to solve this critical issue!
It’s highly important that consumers be given a one-click link to leave your business a review; they won’t be clicking around the internet just to leave you a review—unless they have a vendetta out for you.
This is one of those nuances we’ve been working on because it is so dang important to be able to post and read reviews ANYWHERE! Below is an example of why this matters so much.
On behalf of our WebPunch clients, we send Review Requests to their customers asking them to post a review on multiple sites like Yelp and Google, among others. When we send that Review Request button (generated on a desktop) and it gets opened on a mobile platform, people are often sent to Google Maps (or maybe Middle Earth), where they can’t leave reviews.
IMPORTANT INFO: Users clicking on a Review Request generated on a desktop and opened on a mobile won’t be able to leave a review!
Here is your How-To Guide to make sure your customers receive a one-click path to reviewing your business. Follow these steps and never have a review snafoo again!
Step 1:

We’ve found this process works best if you log out of any and all Google accounts. So…log out of Google!
Step 2:

Do a Google search for the business you want reviewed.
IMPORTANT: Make sure to do a search in the www.google.com search bar as opposed to typing your search into the URL bar at the top of the page.
Step 3:

Click the “Write a review button”.
Google will display a map for the business and other bits of information like the address, phone number, business hours and so on. There should be a “Write a review” button somewhere in there—click that button.
Step 4:

Since you are not logged into your Google account (At least you shouldn’t be! Remember step #1?), it will bring up a box asking you to sign in. Click the URL bar and copy the link.
NOTE: If a link doesn’t come up when you click on the URL bar, you most likely searched for the business in that same top URL bar instead of the Google.com search bar. Do not pass go or collect $200. Instead, go back and repeat step #2.
Step 5:

Open a new window and paste the link you created from Step #4 into the URL bar. A window will pop-up from Google asking you to sign-in. Once you are logged in to Google, paste the link from Step #4. A screen will pop-up allowing you to write a review on Google under your account. This link is friendly for both desktop and mobile users.
THIS IS THE LINK you want to send to your customers. Copy and paste it into a note asking for their review.
We also discovered that Android phone users may not be able to open a Review Request generated on a Mac, even if it is the right link—a topic we will tackle another day.
The steps for sending your customers the correct link in order for them to review your business are pretty basic, and sometimes the task may become, well, annoying. But it’s an important task and well worth your time. Your customers aren’t going to go scouring the internet just to track you down and leave you a review. You want to ensure that your clients aren’t thrown off the beaten path while trying to post a review for you; they need a one-click path so they can spend 30-45 seconds on a review for your company. Most likely, it will be a 5-star review!